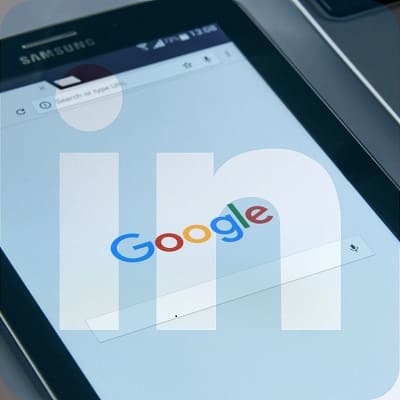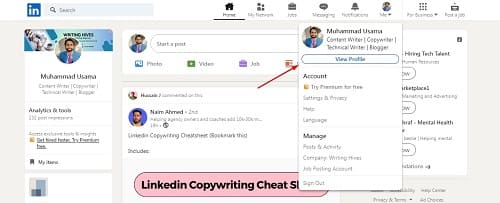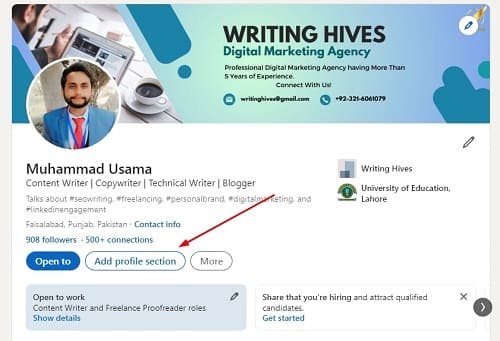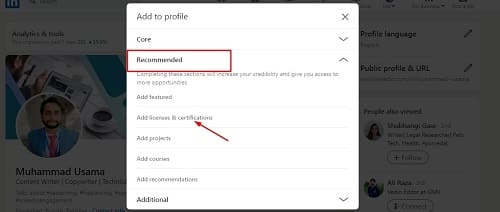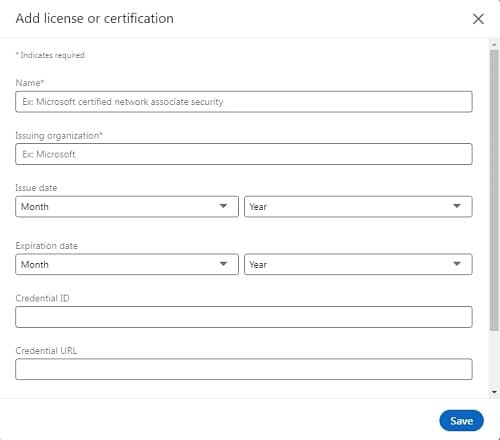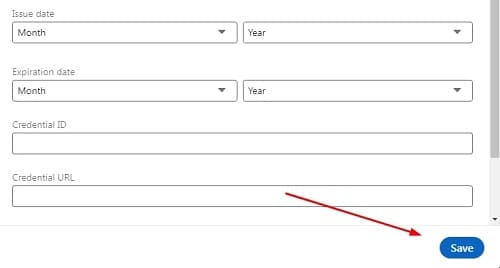Table of Contents
As LinkedIn is a professional social media network through which you can get a job. It can open new doors to success if you are using it wisely. But the most important thing to utilize for fruitful results is the optimization of your profile.
To do so, you have to add certificates and licenses you have got from authorized platforms. For example, if you have a Google certificate, you should learn, “How do I add Google certificates to LinkedIn?” If you are looking for a valuable guide, you have reached the right page.
I have added a lot of profiles to my LinkedIn profile and written this step-by-step guide followed by me. Let me show you which steps I have followed in this regard and how you can follow them for adding certificates.
How To Add Google Certificate to LinkedIn?
The very first step I have taken to add a Google certificate to my LinkedIn profile is logging in to my account. You should also do the same as you can’t add a certificate without signing in.
Along with this, you have to open the Google certification platform for getting the required details on time.
Here are 4 simple steps I have followed to add a Google certificate to my profile.
1. Go to Profile
First of all, you have to go to your LinkedIn profile. In my case, I clicked on my profile picture and then “View Profile”. It has opened the profile page on my computer’s screen.
2. Add Certification Section
Now, you have to add a section to your profile for having an option to add a certificate. Here is how I did so. Under my profile picture, I clicked on the option, “Add Profile Section” which opened a dropdown list.
By clicking on the “Recommended” option, I got a sub-category for “Add Licenses & Certificates”. You have to click on that option to open the new window for the next steps as I did.
3. Insert Required Details
After adding a certification section, you have to insert the required details. In the new window, you have to provide the name of the certificate, organization name (Google in this case), date of certification, certificate ID, and its URL.
Keep in mind that you have to provide these details carefully. It is because if someone clicked on the URL, it will be redirected to the page of the certificate.
So, if you are looking to get a project on LinkedIn, you have to provide the right information that can be verified by recruiters.
4. Save Changes
Once you have done the above steps and added the right details, it is time to save those changes. For this, you only have to click on the “Save” button given at the right bottom of the popped-up window.
In my case, the certificate becomes visible to my LinkedIn profile after clicking on this button.
Can I Add Multiple Google Certificates to My LinkedIn Profile?
Yes, you can add as many certificates to your LinkedIn profile as you want. The maximum number of certificates you can add to your profile is “50”. It means you can’t add more than 50 certificates and licenses to your profile.
Also, it doesn’t matter whether you are adding all 50 certificates from a single organization or different ones. There is no restriction over this which makes it easy to add certificates to your profile.
Why it is important to Add Certificates to LinkedIn?
Undoubtedly, certificates help users on LinkedIn show their skills. It is easy for a person to show what skills they have without talking to people. For example, if you are an SEO expert, you can add a Google Analytics certificate to LinkedIn.
Whenever a person will see it, a clear idea of your skills will be imprinted in their mind. In turn, they will come to you if they need your services for their website or online business.
Similarly, if you are looking to have an internship via LinkedIn, these certificates will help you as companies rely on them.
Final Words
By reading this blog, you must have got an idea of how do I add Google certificate to LinkedIn. I have shared a step-by-step guide on this topic that I have followed to add my certificates.
It will be pretty simple for you to get your certificate credentials (ID & URL) to add them to your profile.
My name is Hassan, an SEO Expert having field experience of more than 10 years. During my career, I have helped multiple businesses in getting a strong position in SERP results with my optimization techniques as well as have built my websites too. With my SEO expertise, we have grown this website to make it visible for people in search engines.
Let me help you grow your business too by connecting via LinkedIn.