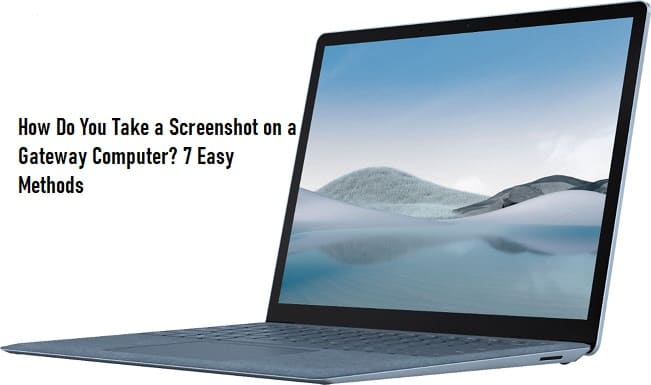Table of Contents
Gateway is one of the most famous companies when it comes to getting computers or laptops. It comes in a wide range of designs, models, and specifications. Therefore, you can see different shortcut keys in its latest models or find some other changes.
The most common action that has become trendy in the world is taking screenshots. It has made it a lot easier for everyone to capture the screen and keep the image for later use. Many people who don’t know how to design an image using this method take a screenshot and make a few changes to keep the image unique.
In this blog, we are going to show you how do you take a screenshot on a gateway computer. There are many ways depending on the model and shortcut keys of your gateway computer. So, we have enlisted multiple ways in the following list to make it possible that you to get your desired method from it.
7 Ways To Take a Screenshot on a Gateway Computer
There is a huge list of tools available online using which you can perform various tasks like taking screenshots, sending data, and others. But why you are adopting those apps when you can do using your device’s built-in functions.
Therefore, we have wrapped out the list of ways into 7 best ways to learn how do you take a screenshot on a gateway computer. You should start reading the following list one by one and try all of them. Once you will find the right method to take a screenshot on your gateway computer, you can learn it and use it anytime.
Let’s get started and explore the list of ways to take a screenshot on your computer or laptop.
1. How Do You Take a Screenshot On a Gateway Computer Using Windows 7?
There are two ways through which you can take a screenshot if you are dealing with a computer working on Windows 7.
First of all, you can use the “Prnt Scrn” button if it is available on your device’s keyboard. If you are using a QWERTY keyboard, you will find this button along with other function keys in the top bar. By pressing “Windows + Prnt Scrn”, you will be able to take a screenshot of the current screen.
Sometimes, your system will not support this function and you will be unable to take a screenshot using these keys. In such a case, you can use the snipping tool which is a built-in application available in Windows 7. By clicking on this app, it will open a notification box with multiple options. Now, you have to follow these steps to take a screenshot.
- Tap on the New option
- Select the screen you want to capture
- Click on the copy option or save it
To save the screenshot taken from any of the above methods, you have to use other programs like Paint. Here you need to paste the image that you have copied. By doing this, you will be able to see the image and save it as your desired section of computer memory.
2. How Do You Take a Screenshot On a Gateway Computer Using Windows 10?
To take a screenshot in your gateway computer having Windows 10 installed, you can use the same shortcut keys as mentioned above. If Print screen keys are not working for you, here is the second method that you can adopt.
- Press Windows + G button
- A game bar will be shown
- Click on the Camera button
- Capture screenshot
- Go to Paint
- Paste the image
- Edit or save it as your desired part of the hard disk
3. How To Take a Screenshot Using The Snipping Tool?
The snipping tool is one of the oldest tools offered by Windows to capture the screen or windows with a few clicks. You will find this app in almost every Windows version but now it is going to be replaced in Windows 10 or 11.
But if you are using the previous Windows version, you can utilize this program and follow these steps to take the snapshot. Here are the steps that you have to follow in this regard.
- Search for the snipping tool in the search bar
- Open the tool
- Click on the New option from the notification box
- Capture the screen by selecting it with drag and a select box
- Copy it or save it directly in your desired folder
You can also edit the image to a basic level using the same tool after taking a snapshot via the above method.
4. How To Take A Screenshot Using Snip and Sketch?
As we have mentioned earlier that the snipping tool will be replaced in Windows 10. The question must be with which tool it is going to be replaced. Here is the tool with the method through which you can take the screenshots. To capture the screen, you need to follow these steps.
- Search for snip and sketch or press Windows + Shift + S keys
- On the top, look for the options
- Select your preferred screen capturing feature
- Tap on the notification shown on the screen in the bottom right corner
- It will open the window that the tool has captured
Which One is Better? Snip and Sketch or Snipping Tool
Snip & Sketch is a better tool because of its overall features and advanced functions. By using this tool, you don’t need to worry about the selection of areas. But you only have to tap on the option from the above bar and the screen will automatically be selected.
Also, you can edit the screenshot and save it for later purposes without any problem. But if you have an older windows version on your gateway computer, you can use the Snipping tool. It is also a wonderful tool of the time when there was no snip & sketch tool in Windows.
5. Can I Take a Screenshot Using A Third-Party Tool?
Yes, it is possible to take a screenshot using any third-party tool. We recommend you to use the Chrome extension named Lightshot for this purpose. It will enable you to capture the current chrome Windows within a few seconds.
The tool has a simple interface and working method. Here are the steps that you can use in this regard.
- Click on the Chrome extension if added
- A new window will be opened
- Select the screen
- Edit it directly using the options given in the screenshot
- Tap on the copy button or save it for later use
6. What is The Shortcut Key To Take a Screenshot on a Laptop or Computer?
Mostly, the computers and laptops have the same key to capture the screen. The shortcut keys include Print Screen + Windows with which you can take the screenshot. In a gateway computer, you may not be able to use the same shortcut keys. In such a case, you can try Windows + G keys that will enable you to open the game board and capture the screen using internal functions.
7. How To Take a Screenshot of The Chrome Window?
You can use any of the above tools to capture the Chrome Window like the snipping tool, snip & sketch, or direct keys. But the best way is to use Lightshot because it will enable you to capture the screen as well as edit the image with its tools. So, you don’t need to move to an editor to do this simple task.
How To Take and Send the Screenshot via Email?
There is not a complex procedure that you have to follow to do this simple task. First of all, you must have to take a screenshot using the above methods. When you have done this, you can copy the image and follow these steps.
- Go to Gmail
- Tap on the Compose button
- Insert the receiver details
- Click on the text section
- Press Ctrl + V to paste the image
- Tap on the send button
If you are unable to copy and paste the image, you can also save the image on your gateway computer to send it via email. For this, you have to follow these steps.
Go to Gmail
- Tap on the Compose button
- Insert the receiver details
- Go to text insertion box
- Attach the file from your device
- Tap on the send button
Where Did Will Be Screenshots Save on My Computer or Laptop?
It is a common question asked by many people when it comes to how do you take a screenshot on a gateway computer. No doubt, you have learned all the possible methods to do so. Now, it is time to access the screenshot and use them.
If you have saved them manually, you can browse that folder and open images. But if you are unable to save the images manually, you should need to browse the C drive of your computer. To do this, you can follow these steps:
- Go to My computer and check the left vertical bar
- Tap on the pictures
- Open the saved pictures
- All your screenshots will be shown there
Final Say
In the above guide, we have tried to show you all the possible ways to take a screenshot. Now, you must have learned how do you take a screenshot on a gateway computer. You only need to follow the above methods and try to find the right one. After that, you can follow the same procedure throughout your life to take the snapshots.

Hope you have a good day!
I am Muhammad Usama, a passionate SEO Writer and Copywriter working in this field for 7 years. During this duration, I have worked for various customers throughout the globe by securing them from different freelance platforms including Fiverr and Upwork. I have also built a few online assets including websites like Techforevers.com.
You can contact me for quality SEO Writing and Copywriting services to boost your website’s authority or brand’s visibility in the market. I will be happy to serve you with my quality writing services at affordable prices with uniqueness, authenticity, and quality guarantee. Let me help you grow your digital asset and give you strong feet on the ground.
Regards,