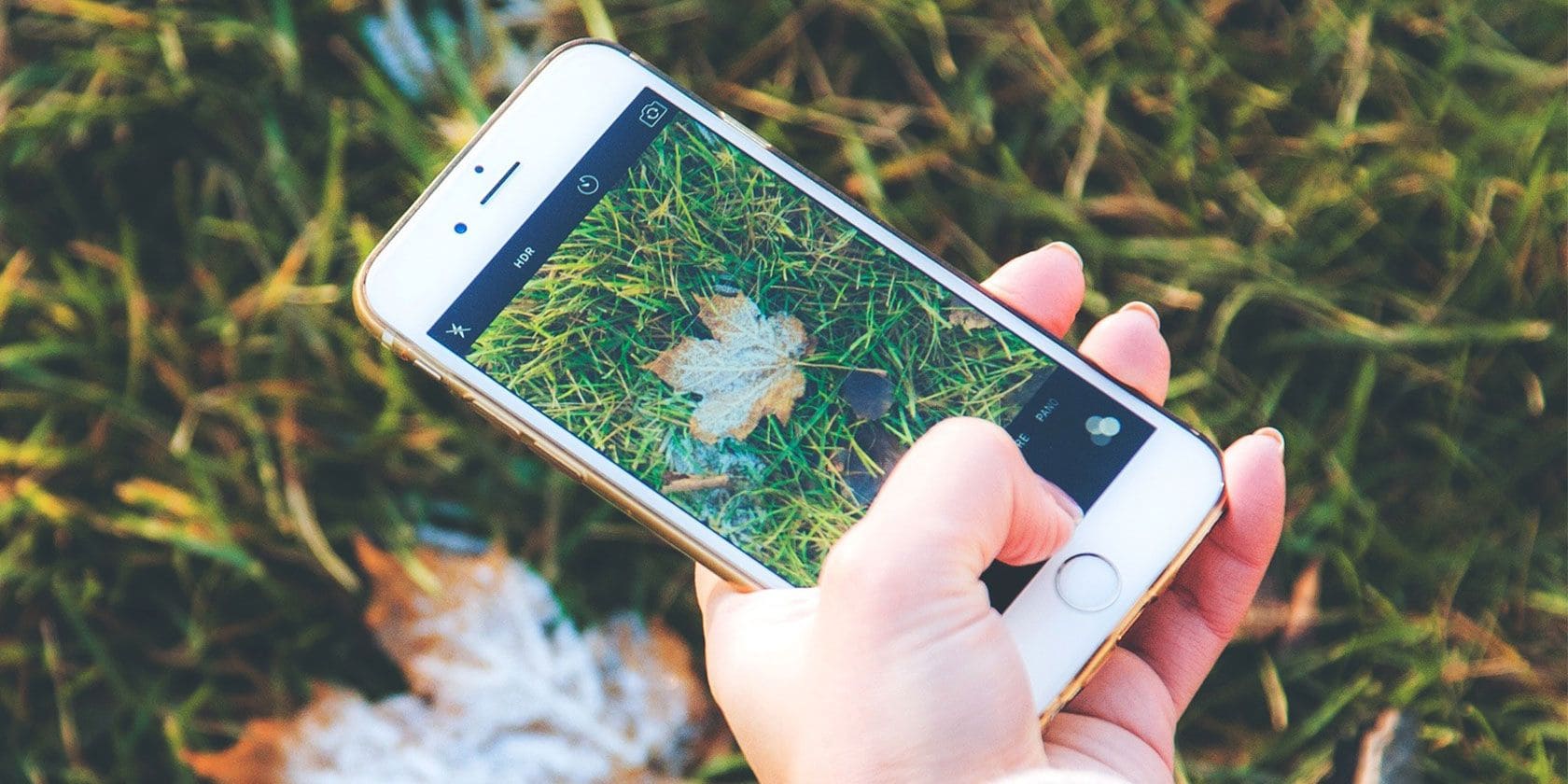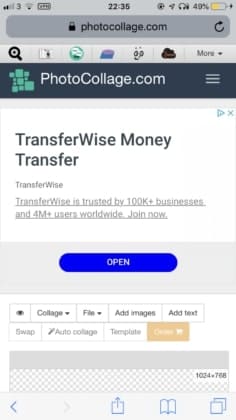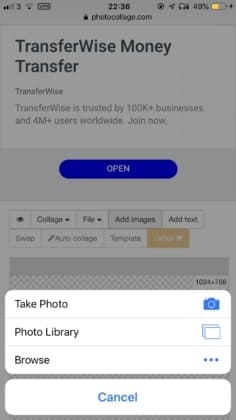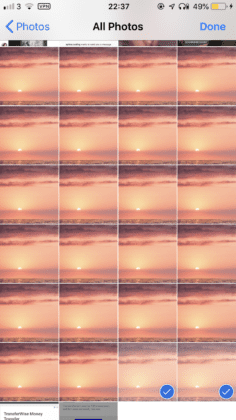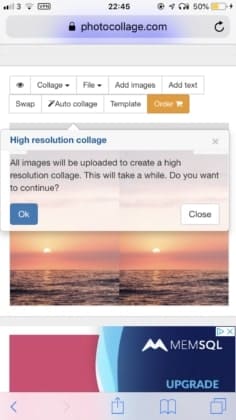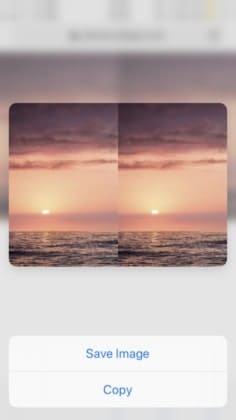Table of Contents
Are you using an iPhone and funding it hard to edit pictures with it? This is a common problem faced by most iPhone users because the built-in camera roll editor has not had enough features as compared to the android mobile editor. Even, you will not get a tool to put the pictures side by side in your phone and you have to learn how to put two pictures side by side on iPhone.
By reading this blog, you will come to know about different methods. We have got your back and collected the 3 best ways to put pictures side by side in your iPhone properly. At the end of this blog, you will find it pretty simple to do without having a built-in feature in your phone.
How To Put Two Pictures Side By Side On iPhone?
If you want to create a collage of different pictures by adding them side by side in your iPhone, you have to struggle a little bit. You can’t do this with any built-in tool or shortcut as you have been doing on an android device. Here is a list of methods with a brief description that will help you to learn how to put two pictures side by side on an iPhone.
Use Online Tool
When it comes to editing or any other digital technique, you will find a huge list of online tools for that specific task. Similarly, you can browse multiple tools from the internet to put the pictures side by side on your iPhone mobile.
You only have to search for an online collage maker and a list of tools will be shown to you by Google within a fraction of seconds. We recommend you to browse Photocollage.com because of its efficient work.
With this tool, you can easily put multiple pictures side by side by using any of its built-in layouts. Here is what you have to do with this task with photo collage online.
- Go to this online tool using any of your desired browsers
- Tap on add image and then photo library
- Choose pictures from your phone’s gallery
- Click on the Done button when you have selected
- Tap on the Auto collage button
- Enter the name of the picture and click on the Ok button
- Now choose the Save option and tap on Ok
By doing this, you can simply create a collage of as many images as you want with this online tool. It won’t give any of your mobile space that is a plus point of this method. Also, you can re-select any picture if you want to add to your collage before choosing it for downloading.
Download An App
Sometimes, you might have to put side-by-side pictures in your iPhone regularly. In such a case, you might feel it hard to browse an online tool daily and follow the above method. If you want to get quick access to any editor for this task, you should visit the App Store.
Here you will find a lot of editing apps through which you can accomplish this task. You can pick any of the following apps because we have found them proficient and more reliable than any other from the available collection of applications.
- Photoshop mix
- Shortcuts
- Layout from Instagram
- PhotoGrid
- Pinetool
- Blendpic
We have explored the entire collection of editors carefully and found that these tools are the best. You only have to understand the interface of any of these tools for your task. By doing this, you will be able to make a collage of different pictures and implement different effects to make them perfect.
Via Instagram
We all know that social media is a must-have thing for most people around the globe. Instagram is one of the most used applications for sharing social experiences, chatting, and entertainment. You can also use this platform to put side-by-side pictures in your iPhone with simple steps.
For this task, you only have to follow these steps carefully. It will enable you to add multiple images in a single frame by following these steps.
- Open Instagram and click on the + sign to add a story
- Click on the Picture option to open your mobile’s gallery
- Choose the image and open it in the Instagram
- Now, minimize this app and go to the Photos app of your iPhone
- Hold the picture that you want to put on the other side of the final frame
- Select the Copy option from the available menu
- Open Instagram again and tap on add sticker or add text button
- Paste the image that you have copied on the clipboard
- Adjust the position of the image as per your requirements
- Once you have done this, you only need to tap on the download button available in the upper menu bar
By following these steps, you can use this social media platform useful to put the pictures side by side in your iPhone. You only have to make sure that you are following this method carefully.
Final Verdict
Being an iPhone user, you can follow any of the above tasks for completing this process. We recommend you pick the very first method because it might be a messy task for you to do this using Instagram. Similarly, it might not be good to download an application when you have a shortage of internal storage. Overall, you will be able to learn how to put two pictures side by side on iPhone properly by using an online tool.
Related
My name is Hassan, an SEO Expert having field experience of more than 10 years. During my career, I have helped multiple businesses in getting a strong position in SERP results with my optimization techniques as well as have built my websites too. With my SEO expertise, we have grown this website to make it visible for people in search engines.
Let me help you grow your business too by connecting via LinkedIn.