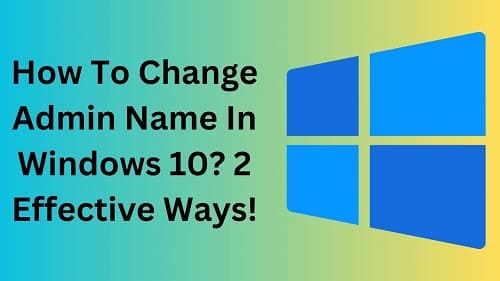Table of Contents
No denying Windows 10 has the maximum share of the overall proportion of Windows users in the world. As per records, Windows 10 has 200 million active users while the overall proportion of Windows users is around 1.5 billion in the world. Luckily, I am part of those 200 million users who are using Windows 10 and getting updated features for smooth processing.
Being its user, one of the simplest and earliest questions I got in my mind was how to change admin name in Windows 10. It is because I have asked my colleague to install Windows to my system due to which they have set their names to the admin section.
Then, I tried hard to learn the method to change the admin name in Windows 10 and found a few effective ones. Here I am going to share those 2 effective methods using which I have changed my admin name in Windows 10.
What is Admin Access in Windows 10?
Before learning the methods to change the admin name, it is important to understand this Windows role properly. For many users, it is enough to read Windows 10 requirements while downloading it and using it.
No doubt, it is compulsory but you still need to have an idea about different administration roles. The reason is you may have to give access to your computer to friends/colleagues for a specific task. These roles will help you in those cases and let you give them access that is required.
The admin access in Windows 10 allows the user to manage, delete, add, and remove any settings from the system. An admin is the solo owner of Windows who can perform any change/action without seeking prior permission.
I must say that I will never give my computer’s admin access to someone because they can manage everything. You can consider this role as a social media page admin who can handle everything happening on the page including the addition of new managers, removal of those managers, deleting of comments/posts, and performing multiple other tasks.
How to Change Admin Name in Windows 10?
Now, you have a quick overview of the Windows 10 admin role and are ready to learn how to change admin name in Windows 10. You can find multiple methods/tricks on the internet and waste your time like I did in the beginning.
To keep you safe, I have just discussed the ways that have worked for me. I am sure you can change the Windows 10 admin name by following these simple methods.
From Computer Management
If I say that it is the simplest method to change admin name in Windows 10, it will be right. You can easily rename your admin name within a few minutes using this approach. Follow these steps to go ahead with this process:
Step 1. Type “Computer Management” in the search bar and open it
Step 2. Click on the “Local Users and Groups” from the left menu bar
Step 3. Now, select “Users” from the box and right-click on the “Administrator”
Step 4. Tap on the “Rename” button to change the name of admin
With these simple steps, you can change your admin name in Windows 10.
From System Settings
Sometimes, you may find the above method a little technical as you have to deal with the computer’s management section. In such a case, you can use your Windows 10 system settings to change the admin name.
Step 1. Go to “Settings” on your computer
Step 2. Click on the “System” option
Step 3. Tap on “Change Settings” given under “Computer name, domain, and workgroup settings”
Step 4. Click on the “Computer Name” given in the right bar of the newly opened window
Step 5. Click on the “Change” option and then write your name in the given space
After saving the settings, you will be able to change the admin name in Windows 10. I hope you have learned how to change admin name in Windows 10 by reading this blog. The above methods have been tested by me and checked for validation before going ahead.
Why Can’t You Change Admin Settings in Windows 10?
Sometimes, users may not be able to change admin settings or even the name of this section in Windows 10. There can be multiple reasons behind this error or limitation like system errors, technical problems, etc.
But the most common among all is the inactivated Windows 10. It is common for users to keep using this version without buying a registration key because of Windows 10 cost. In turn, they end up with limited access to features, particularly settings.
It is possible that you may not be able to admin name or other settings if you haven’t activated the Windows. Undoubtedly, you have full access but Microsoft restricts you from accessing these sections unless you have activated Windows 10 for full access.
Final Wrapping
In the above blog, I have discussed the methods that have worked for me. You can move ahead with this procedure and change the admin name within a few minutes. By reading this blog, you may be able to learn everything related to how to change admin name in Windows 10.
You can choose any of the above-listed methods at your ease. I must say you will be able to understand the power of the admin role after reading this comprehensive guide.
My name is Hassan, an SEO Expert having field experience of more than 10 years. During my career, I have helped multiple businesses in getting a strong position in SERP results with my optimization techniques as well as have built my websites too. With my SEO expertise, we have grown this website to make it visible for people in search engines.
Let me help you grow your business too by connecting via LinkedIn.